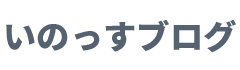容量の少ない5年近く使用したSSD128Gを、新しいSSD256Gに変更しようとクローンしました。
始めEaseUS Todo Backup を使ったのですが、なぜかどうしても新しいSSDにはドライブが分割されてしまい、非常に見た目が悪いです。色々と設定を変更してクローンしてみましたが、どうしても分割されてしまいました。
結果として無事にSSDのクローンが成功したので、自分のメモ代わりとしても残しておきます。
スポンサーリンク
大まかな手順
- システムの復元を使用してOSを他の外付けHDD(SSD)にまるごとバックアップする
- 新しいSSD(未割り当て状態)をPCにセットする
- システム修復ディスク(またはUSBメモリ)を使い、外付けHDD(SSD)からOSを復元させる
- フリーソフトを使用し、Cドライブを拡張させる
システムの復元を使用してOSを他のHDD(SSD)にまるごとバックアップする
システムの復元はWindows10のデフォルトの機能です。私の場合、使用していない外付けHDDがあったので、これに一旦今使用中のSSD(128G)をクローンさせました。
その際に回復ドライブをCD-RやDVD-Rなどの「ディスクメディア」か「USBフラッシュメモリ」に作る必要がありますが、いずれも↓の記事が参考になりました。
バックアップ後は新しいSSD(未割り当て状態)をPCにセットし、Windows10システムイメージからの復元をします。
これで無事にドライブが分割されることなく、古いSSDから新しいSSDへクローンが出来たのですが、新しいSSDの未割り当て領域が大量にあります。
Cドライブと未割り当て領域が隣り合っていないので、「ディスクの管理」をウインドウズボタンを右クリックして出し、拡張させたいドライブを右クリックしても「ボリュームの拡張」が押せません。
SSDの未割り当て領域を拡張させる方法
Windows10のデフォルトの機能で出来ないか検索しまくったのですが、無理でした。
フリーソフトの「EaseUS Partition Master」を使うと簡単にCドライブを拡張できました。↓のサイトで使い方が非常にわかりやすく解説されており、助かりました。感謝です。
128GbSSD→500GbSSD交換時にパーテーションの容量を増やす方法
上記の方法で↓の状態に変更させられました。
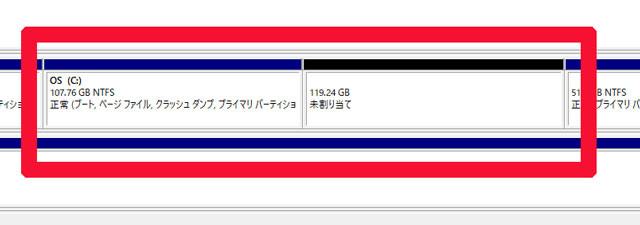
あとはCドライブを右クリックして「ボリームの拡張」で完了です。
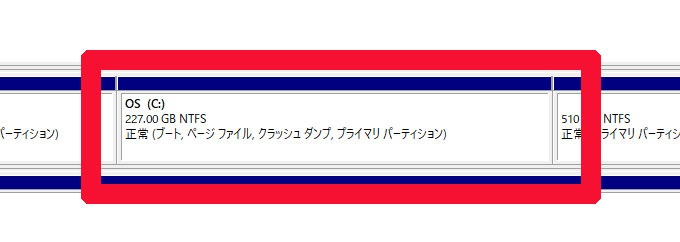
注意点
「SSD 未割り当て領域 拡張できない」等で検索すると、日本語が少しおかしく、よくわからないフリーソフトのダウンロードを促すサイトが多かったです。窓の杜からダウンロードできるソフトは信頼しやすいですが、あやしいフリーソフトは敬遠するに限ります。
ちなみに↓のSSDに変更しましたが快調です。