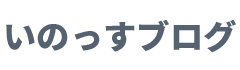2015年3月に購入して以来愛用しているワイヤレスマウス、「マイクロソフトSculpt Mobile Mouse 43U-00022」を使用してみてのレビューをお届けします。(※2017年現在発売されている「Sculpt Mobile Mouse 43U-00039」の1つ前のモデルですが、ほぼ同じようです。)
外で使用するサブマウスとして「ロジクールM325t」も持っているので、比較しながら紹介します。
スポンサーリンク
基本スペック
重量:186 g
サイズ 縦:9.5cm x 横:5.6cm x 高さ:4cm(最も高い点を実測)
接続方式:ワイヤレス(2.4GHz帯)
対応OS:Windows 10/8.1/8/7/Vista, Windows RT 8.1/8, Mac OS 10.7+, Android 3.2+
保証期間:3年
単三電池1本使用
マイクロソフト公式サイトより引用
実際の電池の持ち具合
このマウスは単三電池1本使用。ワイヤレスなので、電池がどのくらい持つのかは気になるところだと思います。実際に使用してみての結果を紹介します。使用時間は1日12時間ほどで毎日使用した結果です。
- 付属のテスター電池:約30日間
- 市販のアルカリ電池:約120日間
- アマゾンの単3充電池:約50日間
このマウスは充電式の電池でも使えます。私は「Amazonベーシック充電式ニッケル水素電池」を使用しています。
使用してみての感想
使い方は簡単で、付属のUSBレシーバーを差し込むだけですぐに使用できます。
手にピッタリとフィットして疲れない

私は身長170cmの男で手の大きさは普通なのですが、このマウスは手にピッタリとフィットして非常に使いやすいです。長時間使用しても疲れません。
デザインと触れた感触が良い!
このマウスで一番気に入っている所は、なんといってもデザインですね。部屋での普段使いに使用していますが、とても素敵なピンクです。さわった感触もつるっとしていて良いです。

ロジクール「M325t」との比較

私は外でノートPCを使用する際、ロジクール「M325tLS」のマウスを使用しています。マイクロソフトSculpt Mobile Mouseを2つ買うよりは、別のワイヤレスマウスも試してみたかったんですね。
これはどちらが良いかは好みの問題になると思います。一番の違いはクリックした感触です。マイクロソフトマウスのほうが「カチッ」という感触で、クリックしたという実感が強いです。
マウスに触れた感触も、ロジクールM325tは決して悪いわけではないのですが、私はマイクロソフトマウスのほうがつるっとしていて好きです。
クリック音
これはどちらもうるさくもなく、静かでもなくです。マイクロソフトマウスのほうがクリック感が強い分、ややクリック音が大きいかと思います。大差はありません。
マウスの電源スイッチの比較
これは、完全に「マイクロソフトSculpt Mobile Mouse 43U-00022」に軍配が上がります。
理由は片手で簡単にオフに出来るからです。ロジクールM325tは、どうしても両手を使ってスイッチを目で確認しないとオフにしにくいです。外で使う分にはそれで全く問題ないのですが、私は部屋で布団に入りながら、照明を落として寝る直前まで動画などを見ながらPCを触っていることが多いんですね。その環境だと片手で簡単にオフに出来るというのはとても大きいのです。
下の写真は「マイクロソフトSculpt Mobile Mouse 43U-00022」の裏面ですが、電源スイッチは一番下についていて、マウスを見なくても片手のみで簡単にオフに出来ます。

下の写真は「ロジクールM325tLS」の裏面です。電源OFFにするためには、どうしても両手でスイッチを見ながらになります。

ただ、このあたりは完全に好みだと思います。私は次にマウスを買う時はまた「マイクロソフトSculpt Mobile Mouse 43U-00022」を選択します。
USBレシーバーについて
もしこのマウスを持ち運ぶ際は、レシーバーはマウスの裏面に簡単にセットできます。

レシーバーを入れてない状態

レシーバーを入れている状態
USBレシーバーを取り出すには、中央のボタンを押すと出てきます。

上の写真はボタンを押して、レシーバーが取り出せる状態です。
ホイールボタン垂直押しのカスタマイズも可能
マイクロソフト公式サイトより、「Mouse and Keyboard Center」をダウンロードすることで、マウスの細やかなカスタマイズが可能です。※普通にカスタマイズせずに使う分には、ダウンロードする必要はありません。
「Mouse and Keyboard Center」は、上の公式サイトから使用OSを選択し、ダウンロードボタンを押すだけで簡単に無料ダウンロードできます。ダウンロード後は、そのファイルをダブルクリックして案内に従うだけで簡単にインストールできます。
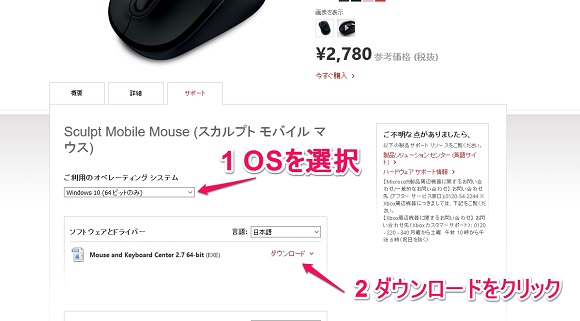
こんな感じで「マイクロソフトマウスキーボードセンターが起動します」
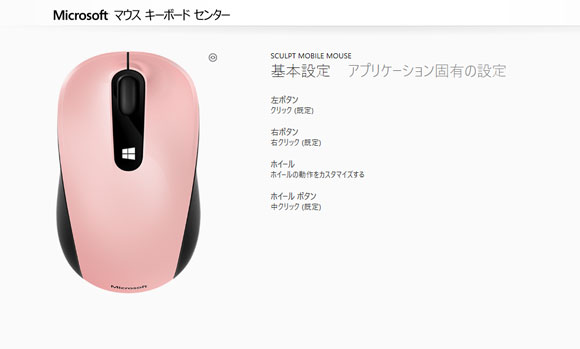
ちなみに私はホイールボタンの中クリックは、「貼り付け」にしています。
まとめ
- デザイン・触れた感触がとても良い!
- マウスの電源オフも簡単に出来る
というのがお気に入りのポイントです。次にマウスを買う機会があれば、同じものを買います。おすすめのマウスです。